Mengenal Fitur Screen Recording di iPhone: Rekam Aksi Layarmu dengan Mudah!
Hai, para pengguna iPhone! Kalian tahu nggak sih, kalau iPhone punya fitur keren yang memungkinkan kita merekam semua yang terjadi di layar? Fitur ini namanya Screen Recording, dan asyiknya, cara pakainya gampang banget! Bayangkan, kalian bisa bikin tutorial singkat, merekam momen lucu saat bermain game, atau bahkan menyimpan video call penting. Semua jadi mungkin dengan Screen Recording! Yuk, kita telusuri lebih dalam tentang fitur canggih ini!
Mengapa Screen Recording Berguna Banget?
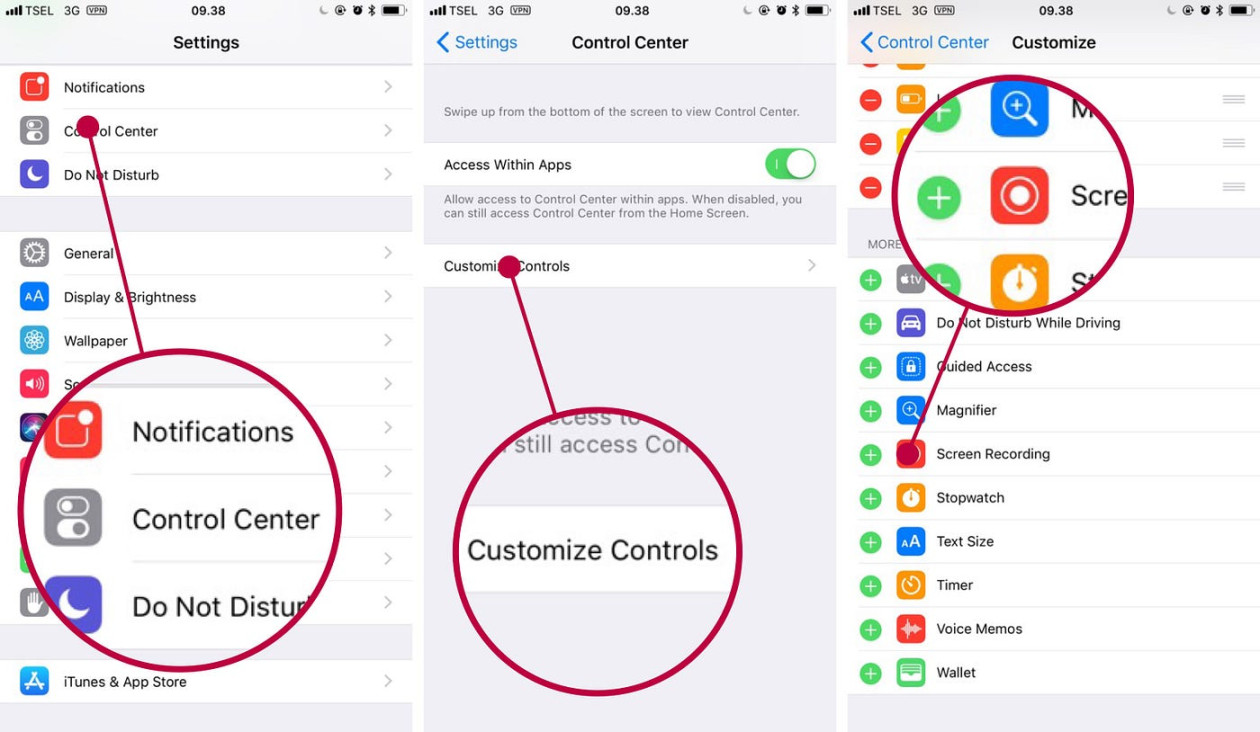
Fitur Screen Recording ini seperti asisten pribadi yang siap merekam apapun yang kita lakukan di layar iPhone. Kebayang kan manfaatnya? Misalnya, kalian lagi asyik main game, terus berhasil mencetak skor tertinggi. Nah, momen itu bisa langsung direkam dan dibagikan ke teman-teman. Atau, kalian lagi belajar sesuatu yang baru, dan ingin menyimpan langkah-langkahnya supaya nggak lupa. Screen Recording bisa jadi solusinya!
Nggak cuma buat main-main, Screen Recording juga berguna banget dalam urusan pekerjaan. Misalnya, kalian mau bikin tutorial singkat tentang cara menggunakan aplikasi tertentu. Dengan Screen Recording, kalian bisa rekam langkah-langkahnya sambil menjelaskan secara lisan. Hasilnya, tutorial yang mudah dimengerti dan bisa dibagikan ke siapa saja. Atau, bayangkan kalau kalian lagi video call penting, dan ingin menyimpan rekamannya. Fitur ini bisa membantu banget!
Langkah-Langkah Mudah Merekam Layar iPhone
Nah, sekarang kita masuk ke bagian yang paling penting, yaitu cara menggunakan fitur Screen Recording. Tenang, caranya nggak ribet kok! Cuma beberapa langkah sederhana, dan kalian sudah bisa merekam aksi layar iPhone kalian.
Pertama, kita perlu menambahkan tombol Screen Recording ke Control Center. Caranya, buka Settings atau Pengaturan di iPhone kalian. Lalu, cari dan ketuk Control Center. Di sini, kalian akan melihat daftar fitur yang sudah ada di Control Center. Cari Screen Recording di daftar fitur yang belum ditambahkan, dan ketuk ikon tanda tambah (+) berwarna hijau di sebelahnya. Dengan begitu, tombol Screen Recording akan otomatis ditambahkan ke Control Center.
Setelah tombol Screen Recording muncul di Control Center, kalian sudah siap untuk mulai merekam. Cara memulainya gampang banget. Kalian cukup geser layar dari pojok kanan atas (untuk iPhone X ke atas) atau dari bawah layar (untuk iPhone 8 ke bawah) untuk membuka Control Center. Cari ikon Screen Recording yang berbentuk lingkaran putih di dalam lingkaran abu-abu. Ketuk ikon tersebut untuk memulai perekaman.
Saat perekaman dimulai, ikon Screen Recording akan berubah menjadi merah berkedip. Ini menandakan bahwa layar iPhone kalian sedang direkam. Semua yang kalian lakukan di layar, termasuk suara, akan terekam. Jadi, pastikan kalian sudah siap sebelum memulai perekaman.
Untuk menghentikan perekaman, kalian bisa ketuk lagi ikon Screen Recording yang berwarna merah berkedip di Control Center. Atau, kalian juga bisa mengetuk bar merah yang muncul di bagian atas layar. Setelah perekaman dihentikan, video hasil rekaman akan otomatis disimpan di aplikasi Photos atau Foto.
Tips dan Trik Screen Recording
Supaya hasil rekaman kalian makin keren, ada beberapa tips dan trik yang perlu kalian tahu. Pertama, sebelum memulai perekaman, pastikan volume suara kalian sudah diatur dengan benar. Kalau kalian ingin merekam suara kalian sendiri, pastikan mikrofon dalam keadaan menyala. Caranya, tekan lama ikon Screen Recording di Control Center, lalu ketuk ikon mikrofon yang muncul.
Selain merekam layar, kalian juga bisa menambahkan suara dari mikrofon. Fitur ini berguna banget kalau kalian mau bikin tutorial atau video penjelasan. Dengan menambahkan suara, video kalian akan jadi lebih informatif dan menarik.
Oh ya, hasil rekaman Screen Recording biasanya berformat MP4. Kalian bisa langsung memutar video ini di aplikasi Photos atau Foto. Atau, kalian juga bisa mengeditnya terlebih dahulu menggunakan aplikasi edit video yang ada di iPhone. Dengan aplikasi edit video, kalian bisa memotong bagian yang tidak perlu, menambahkan teks, atau bahkan memberikan efek-efek khusus.
Memanfaatkan Screen Recording untuk Berbagai Keperluan
Fitur Screen Recording ini fleksibel banget dan bisa dimanfaatkan untuk berbagai keperluan. Selain yang sudah disebutkan tadi, kalian juga bisa menggunakan fitur ini untuk merekam video call penting, menyimpan momen-momen lucu saat bermain game, atau bahkan membuat video tutorial singkat tentang cara menggunakan aplikasi tertentu.
Misalnya, kalian lagi video call dengan keluarga atau teman-teman yang jauh. Kalian bisa merekam momen-momen seru saat video call supaya bisa ditonton lagi nanti. Atau, kalian lagi main game online, dan berhasil mendapatkan double kill atau triple kill. Momen itu bisa langsung direkam dan dibagikan ke teman-teman.
Intinya, fitur Screen Recording ini sangat berguna dan mudah digunakan. Dengan fitur ini, kalian bisa merekam semua yang terjadi di layar iPhone kalian dengan mudah dan cepat. Jadi, tunggu apa lagi? Yuk, coba fitur Screen Recording sekarang juga dan rasakan manfaatnya!
Mengenal Lebih Dalam Fitur Screen Recording di iPhone
Hai, para pengguna iPhone! Kalian pasti sudah tidak asing lagi dengan fitur-fitur canggih yang ditawarkan oleh perangkat kesayangan kita ini, bukan? Salah satu fitur yang menurut saya sangat berguna dan sering saya gunakan adalah Screen Recording. Fitur ini memungkinkan kita merekam aktivitas yang terjadi di layar iPhone kita, mulai dari bermain game, tutorial aplikasi, hingga merekam video call. Keren, kan? Nah, di artikel ini, kita akan membahas lebih dalam tentang fitur Screen Recording ini. Siap? Yuk, kita mulai!
Mengapa Screen Recording Sangat Berguna?
Fitur Screen Recording ini seperti asisten pribadi yang siap merekam semua yang kita lakukan di layar iPhone. Bayangkan, kamu sedang asyik bermain game dan berhasil mencetak skor tertinggi. Dengan Screen Recording, momen epik ini bisa kamu abadikan dan bagikan ke teman-temanmu. Atau, kamu sedang belajar menggunakan aplikasi baru dan ingin membuat catatan visual. Screen Recording bisa membantumu membuat tutorial singkat yang mudah diikuti. Bahkan, jika kamu mengalami masalah dengan iPhone dan perlu bantuan customer service, kamu bisa merekam langkah-langkah yang kamu lakukan hingga masalah tersebut muncul. Ini akan sangat membantu tim support untuk memahami dan menyelesaikan masalahmu. Praktis banget, kan?
Bagaimana Cara Mengaktifkan Screen Recording?
Fitur Screen Recording ini sebenarnya sudah tersedia di iPhone, tapi mungkin beberapa dari kita belum tahu cara mengaktifkannya. Tenang, caranya mudah banget, kok! Pertama, kita perlu menambahkan ikon Screen Recording ke Control Center. Caranya, buka Settings (Pengaturan), lalu cari dan pilih Control Center. Di sini, kamu akan melihat daftar kontrol yang sudah ada di Control Center kamu. Cari Screen Recording di bagian bawah, lalu ketuk ikon tanda tambah (+) berwarna hijau di sebelah kanannya. Voila! Sekarang ikon Screen Recording sudah muncul di Control Center kamu.
Mulai Merekam dengan Mudah
Setelah ikon Screen Recording ditambahkan ke Control Center, kamu sudah siap untuk mulai merekam. Caranya, geser ke bawah dari sudut kanan atas layar (untuk iPhone X atau yang lebih baru) atau geser ke atas dari bagian bawah layar (untuk iPhone 8 atau yang lebih lama) untuk membuka Control Center. Cari ikon Screen Recording yang berbentuk lingkaran putih di dalam lingkaran abu-abu. Ketuk ikon tersebut untuk mulai merekam. Hitungan mundur 3 detik akan muncul, dan setelah itu, rekaman akan dimulai. Kamu akan melihat indikator merah kecil di sudut kiri atas layar yang menandakan bahwa rekaman sedang berlangsung.
Tips dan Trik Screen Recording
Memanfaatkan Screen Recording Sebaik Mungkin
Fitur Screen Recording di iPhone ini benar-benar sangat membantu dalam berbagai situasi. Mulai dari merekam momen-momen seru saat bermain game, membuat tutorial, hingga membantu customer service memahami masalah yang kita hadapi. Dengan memahami cara mengaktifkan dan menggunakan fitur ini, kita bisa memaksimalkan penggunaan iPhone kita. Jadi, jangan ragu untuk mencoba fitur Screen Recording dan rasakan manfaatnya! Selamat mencoba dan semoga artikel ini bermanfaat!
