Menjelajahi Dunia File: Petualangan Menyimpan Dokumen di iPhone Kesayanganmu!
Hai, para pengguna iPhone yang kreatif dan penuh semangat! Pernahkah kamu merasa sedikit kewalahan dengan banyaknya dokumen yang berserakan di perangkatmu? Atau mungkin kamu ingin mengatur semua file pentingmu dengan rapi dan mudah diakses? Tenang, jangan khawatir! Kita akan menjelajahi dunia “File” di iPhone dan membuka rahasia menyimpan dokumen dengan mudah dan menyenangkan. Siap untuk petualangan seru ini? Yuk, kita mulai!
Memahami Kekuatan Aplikasi File
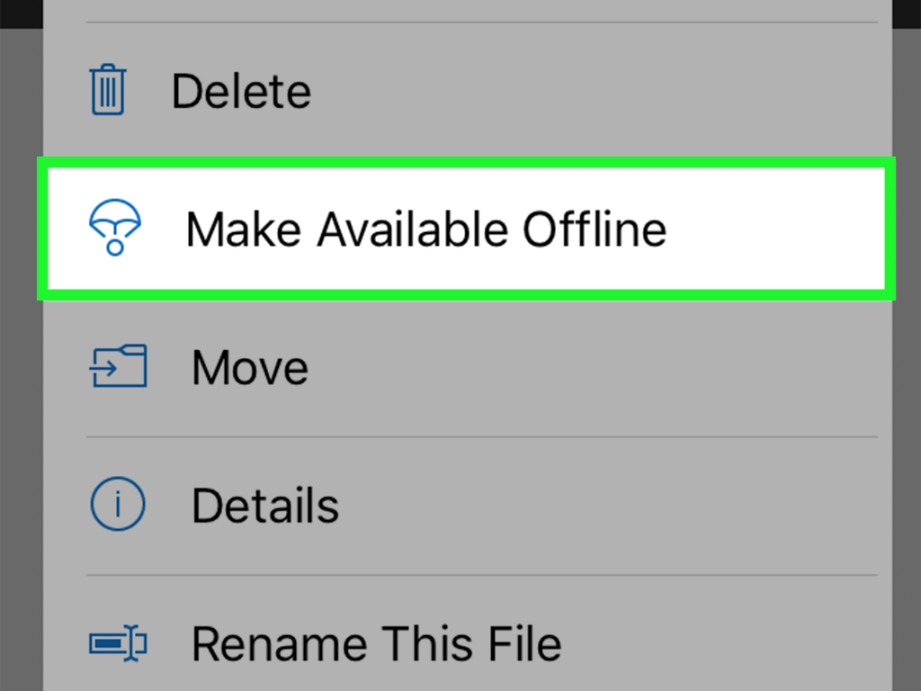
Aplikasi “File” adalah harta karun tersembunyi di iPhone-mu. Ia seperti perpustakaan digital pribadi yang memungkinkanmu menyimpan berbagai jenis dokumen, mulai dari foto dan video kenangan, hingga catatan penting, presentasi menarik, dan lembar kerja yang produktif. Bayangkan, semua filemu tertata rapi dalam satu tempat, siap untuk kamu akses kapan saja dan di mana saja. Keren, kan?
Aplikasi File tidak hanya berfungsi sebagai tempat penyimpanan. Ia juga menjadi jembatan yang menghubungkan iPhone-mu dengan berbagai sumber penyimpanan lainnya. Kamu bisa mengakses file yang tersimpan di iCloud Drive, layanan penyimpanan cloud populer dari Apple, atau bahkan menghubungkannya dengan layanan penyimpanan cloud pihak ketiga seperti Google Drive, Dropbox, dan OneDrive. Ini seperti memiliki lemari arsip super luas yang bisa menampung semua dokumen pentingmu, tak peduli di mana asalnya.
Menjelajahi Berbagai Cara Menyimpan Dokumen
Ada banyak cara asyik untuk menyimpan dokumen di aplikasi File iPhone-mu. Mari kita intip beberapa di antaranya:
Menata File: Organisasi adalah Kunci
Setelah kamu mulai aktif menyimpan dokumen di File, penting untuk menjaga organisasinya agar tetap rapi. Bayangkan perpustakaan yang berantakan, pasti sulit mencari buku yang kamu butuhkan, bukan? Nah, di aplikasi File, kamu bisa membuat folder-folder untuk mengelompokkan dokumen berdasarkan jenisnya, proyek, atau kategori lainnya. Misalnya, kamu bisa membuat folder “Foto Liburan”, “Dokumen Kerja”, atau “Resep Masakan”. Dengan organisasi yang baik, mencari dokumen yang kamu butuhkan akan menjadi sangat mudah dan menyenangkan.
Selain membuat folder, kamu juga bisa memberi nama file dengan jelas dan deskriptif. Hindari nama-nama file yang ambigu seperti “Dokumen 1” atau “File Baru”. Berikan nama yang informatif, misalnya “Laporan Keuangan Q3 2024” atau “Foto Keluarga di Bali”. Dengan begitu, kamu akan langsung tahu isi file tersebut tanpa perlu membukanya satu per satu.
iCloud Drive: Ruang Penyimpanan Tanpa Batas (Hampir!)
iCloud Drive adalah bagian penting dari ekosistem Apple. Ia menawarkan ruang penyimpanan cloud yang terintegrasi dengan perangkat Apple-mu. Dengan iCloud Drive, kamu bisa menyimpan dokumen, foto, video, dan data lainnya secara online. Ini berarti kamu bisa mengakses file-filemu dari perangkat Apple mana pun yang terhubung ke akun iCloud-mu. Bahkan, jika kamu kehilangan iPhone-mu, data-data pentingmu tetap aman tersimpan di iCloud Drive.
Untuk mengaktifkan iCloud Drive, buka Pengaturan di iPhone-mu, ketuk nama akun Apple-mu, lalu pilih iCloud. Pastikan opsi “iCloud Drive” dalam keadaan aktif. Setelah itu, kamu bisa memilih aplikasi mana saja yang ingin menggunakan iCloud Drive untuk menyimpan datanya.
Menjelajahi Lebih Dalam: Tips dan Trik
Dengan memahami dan memanfaatkan fitur-fitur di aplikasi File, kamu akan menjadi master dalam mengatur dan menyimpan dokumen di iPhone-mu. Selamat berpetualang dan semoga artikel ini bermanfaat!
Menjelajahi Dunia iCloud Drive: Rumah Digital Dokumenmu
Hai, teman-teman! Pernahkah kalian merasa kewalahan dengan tumpukan dokumen di iPhone? Atau panik saat mencari file penting yang entah di mana tersimpan? Nah, di artikel ini kita akan membahas cara asyik menyimpan dokumen di iPhone, khususnya memanfaatkan kekuatan iCloud Drive. Anggap saja iCloud Drive itu seperti lemari ajaib di awan, tempat semua dokumen pentingmu tersimpan rapi dan bisa diakses kapan saja, di mana saja. Keren, kan?
iCloud Drive bukan sekadar tempat penyimpanan biasa. Ia terintegrasi erat dengan ekosistem Apple, sehingga memudahkan kita bekerja dengan dokumen di berbagai perangkat, mulai dari iPhone kesayangan, iPad, hingga MacBook. Bayangkan, kamu sedang mengerjakan draf laporan di iPhone saat menunggu bus. Lalu, sesampainya di rumah, kamu bisa langsung melanjutkan pekerjaan itu di iPad tanpa perlu repot memindahkan file. Magis, bukan?
Mengaktifkan dan Mengenal iCloud Drive
Sebelum mulai berpetualang dengan iCloud Drive, pastikan fitur ini sudah aktif di iPhone kamu. Caranya mudah banget! Buka Pengaturan (ikon gir di layar utama), lalu ketuk nama Apple ID kamu di bagian atas. Selanjutnya, pilih iCloud, dan pastikan tombol di sebelah iCloud Drive berwarna hijau. Jika belum, segera aktifkan, ya!
Setelah iCloud Drive aktif, kamu akan melihatnya sebagai salah satu opsi penyimpanan saat menyimpan atau membuka dokumen di aplikasi yang kompatibel. Beberapa aplikasi bawaan Apple seperti Files, Pages, Numbers, dan Keynote sudah terintegrasi dengan iCloud Drive. Artinya, kamu bisa langsung menyimpan dokumen yang kamu buat di aplikasi-aplikasi tersebut ke iCloud Drive.
Menyimpan Dokumen ke iCloud Drive: Semudah Membalikkan Tangan
Proses penyimpanan dokumen ke iCloud Drive sangatlah mudah. Misalnya, kamu sedang menulis catatan penting di aplikasi Notes. Setelah selesai, ketuk ikon “Bagikan” (kotak dengan panah ke atas), lalu pilih “Simpan ke File”. Nah, di sinilah keajaiban iCloud Drive muncul. Kamu akan melihat berbagai lokasi penyimpanan, termasuk iCloud Drive. Pilih folder yang kamu inginkan, atau buat folder baru jika perlu. Beri nama file yang mudah diingat, lalu ketuk “Simpan”. Voila! Dokumenmu sudah aman tersimpan di iCloud Drive.
Cara menyimpan dokumen ke iCloud Drive juga berlaku untuk aplikasi lain yang mendukung fitur ini. Biasanya, opsi penyimpanan ke iCloud Drive akan muncul saat kamu menyimpan file, baik itu dokumen teks, foto, video, atau jenis file lainnya.
Mengorganisir Dokumen di iCloud Drive: Biar Nggak Pusing Nyari
Setelah menyimpan banyak dokumen di iCloud Drive, penting untuk menjaga kerapiannya. Bayangkan kalau lemarimu berantakan, pasti susah mencari baju yang ingin dipakai, kan? Sama halnya dengan iCloud Drive. Kamu bisa membuat folder-folder untuk mengelompokkan dokumen berdasarkan jenisnya, proyek, atau kategori lainnya. Misalnya, folder “Kerja”, “Kuliah”, “Foto Keluarga”, atau “Resep Masakan”. Dengan begitu, dokumen-dokumenmu akan tertata rapi dan mudah ditemukan saat dibutuhkan.
Untuk membuat folder baru di iCloud Drive, buka aplikasi Files. Di bagian bawah, kamu akan melihat beberapa tab, termasuk “Telusuri”. Ketuk tab “Telusuri”, lalu pilih “iCloud Drive”. Di sini kamu akan melihat daftar folder yang sudah ada. Untuk membuat folder baru, ketuk ikon folder dengan tanda tambah di sudut kanan atas. Beri nama folder yang kamu inginkan, lalu ketuk “Selesai”. Sekarang kamu bisa memindahkan dokumen-dokumenmu ke folder yang baru dibuat.
Mengakses Dokumen di iCloud Drive: Kapan Saja, di Mana Saja
Salah satu keunggulan iCloud Drive adalah kemudahan aksesnya. Kamu bisa mengakses dokumen-dokumenmu dari berbagai perangkat Apple yang terhubung dengan akun iCloud yang sama. Misalnya, kamu menyimpan draf presentasi di iPhone. Lalu, saat rapat di kantor, kamu bisa langsung membuka presentasi tersebut di iPad tanpa perlu memindahkannya terlebih dahulu. Praktis banget, kan?
Selain di iPhone dan iPad, kamu juga bisa mengakses iCloud Drive melalui komputer Mac atau PC. Di Mac, kamu bisa langsung mengakses iCloud Drive melalui Finder. Sedangkan di PC, kamu bisa mengaksesnya melalui browser dengan mengunjungi situs web iCloud.com. Cukup login dengan akun Apple ID kamu, dan semua dokumenmu akan tersedia di sana.
Tips dan Trik iCloud Drive: Maksimalkan Fiturnya
Manfaatkan Fitur Sinkronisasi: Dengan mengaktifkan iCloud Drive, semua perubahan yang kamu lakukan pada dokumen akan otomatis disinkronkan di semua perangkatmu. Jadi, kamu tidak perlu khawatir kehilangan data atau bekerja dengan versi dokumen yang berbeda.
Dengan memanfaatkan iCloud Drive secara maksimal, kamu bisa mengatur dokumen-dokumenmu dengan lebih baik, mengaksesnya dengan mudah, dan bekerja dengan lebih efisien. Selamat mencoba dan semoga artikel ini bermanfaat!
