Mengatasi Masalah iPhone yang Tidak Mau Terhubung ke Wi-Fi: Restart iPhone Kesayanganmu!
Hai, para pengguna setia iPhone! Pernahkah kamu mengalami momen menyebalkan ketika iPhone kesayanganmu tiba-tiba menolak terhubung ke Wi-Fi? Rasanya seperti dunia runtuh, ya? Padahal, internet sudah menjadi kebutuhan pokok di era digital ini. Jangan panik dulu! Masalah Wi-Fi yang bandel pada iPhone sebenarnya bisa diatasi dengan berbagai cara. Salah satu jurus andalan yang paling sering berhasil adalah dengan melakukan restart iPhone. Yuk, kita bahas lebih dalam tentang kekuatan magis restart ini!
Mengapa Restart Bisa Jadi Solusi Ajaib?
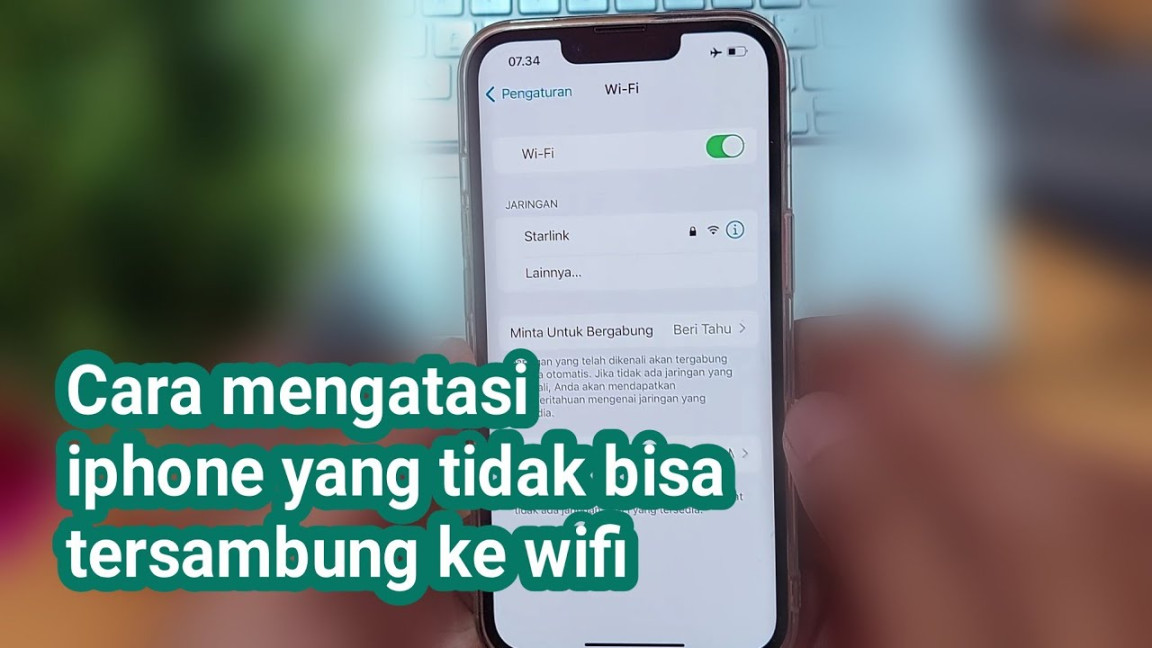
Sederhananya, restart itu seperti memberikan kesempatan kedua bagi iPhone untuk berpikir ulang. Sama seperti kita yang butuh istirahat sejenak setelah seharian bekerja, iPhone juga butuh “bernapas” sejenak. Proses restart akan menutup semua aplikasi yang berjalan di latar belakang, membersihkan memori, dan me-refresh sistem operasi. Kadang, masalah Wi-Fi yang kamu alami disebabkan oleh glitch kecil pada sistem atau aplikasi yang sedang berjalan. Nah, dengan di-restart, glitch ini biasanya akan hilang dan koneksi Wi-Fi pun kembali lancar.
Bayangkan iPhone-mu seperti sebuah rumah yang sedang mengalami masalah kelistrikan. Lampu tiba-tiba mati, AC tidak berfungsi, dan semua peralatan elektronik lainnya mogok. Kadang, masalah seperti ini bisa diatasi hanya dengan mematikan dan menyalakan kembali saklar utama. Nah, restart iPhone itu mirip seperti menyalakan kembali saklar utama pada rumahmu. Dengan restart, iPhone akan memulai kembali semua prosesnya dari awal, termasuk koneksi Wi-Fi.
Cara Restart iPhone yang Benar
Meskipun terlihat sederhana, cara restart iPhone ternyata berbeda-beda tergantung modelnya. Yuk, kita intip cara restart untuk beberapa model iPhone:
1. iPhone dengan Face ID (iPhone X, XR, XS, XS Max, 11, 11 Pro, 11 Pro Max, 12, 12 mini, 12 Pro, 12 Pro Max, 13, 13 mini, 13 Pro, 13 Pro Max, dan yang lebih baru)
Untuk iPhone dengan Face ID, cara restart-nya sedikit berbeda karena tidak ada tombol Home. Kamu perlu menekan dan tahan tombol Samping (tombol Daya) bersamaan dengan tombol Volume Atas atau Volume Bawah hingga muncul slider “Matikan”. Geser slider tersebut untuk mematikan iPhone. Setelah beberapa saat, tekan kembali tombol Samping hingga logo Apple muncul untuk menyalakan kembali iPhone.
2. iPhone dengan Tombol Home (iPhone SE, 8, 8 Plus, 7, 7 Plus, 6s, 6s Plus, dan model yang lebih lama)
Untuk iPhone dengan tombol Home, cara restart-nya lebih mudah. Kamu hanya perlu menekan dan tahan tombol Daya (tombol Samping atau Atas) hingga muncul slider “Matikan”. Geser slider tersebut untuk mematikan iPhone. Setelah beberapa saat, tekan kembali tombol Daya hingga logo Apple muncul untuk menyalakan kembali iPhone.
Tips Tambahan Setelah Restart
Setelah melakukan restart, ada beberapa tips tambahan yang bisa kamu coba untuk memastikan koneksi Wi-Fi kembali stabil:
1. Lupakan Jaringan Wi-Fi dan Hubungkan Kembali
Setelah restart, coba lupakan jaringan Wi-Fi yang bermasalah dan hubungkan kembali. Caranya, masuk ke Pengaturan > Wi-Fi. Ketuk ikon “i” di sebelah nama jaringan Wi-Fi yang bermasalah, lalu pilih “Lupakan Jaringan Ini”. Setelah itu, cari kembali nama jaringan Wi-Fi tersebut dan masukkan kata sandi untuk terhubung kembali.
2. Periksa Pengaturan Wi-Fi
Pastikan pengaturan Wi-Fi di iPhone kamu sudah benar. Periksa apakah Wi-Fi dalam keadaan aktif dan apakah kamu sudah memilih jaringan yang tepat. Kadang, masalah Wi-Fi bisa juga disebabkan oleh pengaturan yang tidak sengaja berubah.
3. Update iOS ke Versi Terbaru
Versi iOS yang lebih baru biasanya membawa perbaikan bug dan peningkatan kinerja, termasuk untuk koneksi Wi-Fi. Jadi, pastikan iPhone kamu sudah menggunakan versi iOS yang paling terbaru. Caranya, masuk ke Pengaturan > Umum > Pembaruan Perangkat Lunak.
4. Reset Pengaturan Jaringan
Jika cara-cara di atas belum berhasil, kamu bisa mencoba mereset pengaturan jaringan. Perlu diingat, cara ini akan menghapus semua pengaturan jaringan yang tersimpan di iPhone kamu, termasuk kata sandi Wi-Fi dan pengaturan VPN. Caranya, masuk ke Pengaturan > Umum > Transfer atau Reset iPhone > Reset > Reset Pengaturan Jaringan.
Dengan melakukan restart dan mengikuti tips-tips di atas, diharapkan masalah Wi-Fi di iPhone kamu bisa segera teratasi. Selamat mencoba dan semoga koneksi internetmu kembali lancar jaya!
Mengatasi Masalah iPhone yang Tidak Mau Terhubung ke Wi-Fi: Lebih Dalam Memahami & Mengatasinya
Halo, para pengguna setia iPhone! Pernahkah kamu mengalami momen menyebalkan ketika iPhone kesayanganmu tiba-tiba menolak untuk terhubung ke Wi-Fi? Rasanya seperti dunia runtuh, ya? Padahal, internet sudah menjadi kebutuhan pokok di era digital ini. Tenang, kamu tidak sendirian! Masalah iPhone yang enggan ‘berteman’ dengan Wi-Fi adalah masalah klasik yang seringkali terjadi. Yuk, kita telusuri lebih dalam dan cari tahu cara mengatasinya!
Memahami Lebih Dalam: Mengapa iPhone-mu Mogok Wi-Fi?
Sebelum kita masuk ke solusi, ada baiknya kita berkenalan dulu dengan beberapa ‘biang keladi’ yang sering membuat iPhone kita jadi anti-sosial terhadap Wi-Fi. Dengan memahami penyebabnya, kita bisa mencari penanganan yang lebih tepat.
Langkah-Langkah Jitu Mengatasi Masalah Wi-Fi di iPhone
Setelah mengetahui beberapa kemungkinan penyebabnya, sekarang saatnya kita praktikkan cara-cara jitu untuk mengatasi masalah Wi-Fi di iPhone kesayanganmu. Siapkan dirimu, dan ikuti langkah-langkah berikut dengan semangat!
1. Restart iPhone: Langkah pertama yang paling sederhana, namun seringkali ampuh. Restart iPhone seperti memberikan ‘napas baru’ padanya. Caranya, tekan dan tahan tombol power dan salah satu tombol volume hingga muncul tulisan “Slide to Power Off”. Geser untuk mematikan iPhone. Tunggu beberapa saat, lalu nyalakan kembali.
2. Lupakan Jaringan Wi-Fi: Terkadang, iPhone ‘lupa’ cara terhubung ke jaringan Wi-Fi yang sudah dikenal. Coba ‘lupakan’ jaringan Wi-Fi tersebut, lalu sambungkan kembali. Caranya, masuk ke Settings > Wi-Fi. Ketuk ikon “i” di sebelah nama jaringan Wi-Fi, lalu pilih “Forget This Network”. Setelah itu, cari kembali jaringan Wi-Fi tersebut dan masukkan kata sandi.
3. Nyalakan dan Matikan Mode Pesawat: Mode pesawat bisa ‘menyegarkan’ koneksi Wi-Fi. Aktifkan mode pesawat selama beberapa detik, lalu matikan kembali. Caranya, geser Control Center ke bawah (atau ke atas, tergantung model iPhone), lalu ketuk ikon pesawat terbang.
4. Reset Pengaturan Jaringan: Jika cara di atas belum berhasil, coba reset pengaturan jaringan. Perlu diingat, cara ini akan menghapus semua pengaturan Wi-Fi, VPN, dan data seluler. Jadi, pastikan kamu tahu kata sandi Wi-Fi-mu! Caranya, masuk ke Settings > General > Transfer or Reset iPhone > Reset > Reset Network Settings.
5. Perbarui iOS: Pastikan iOS di iPhone-mu selalu yang terbaru. Versi terbaru biasanya membawa perbaikan bug dan peningkatan performa, termasuk masalah Wi-Fi. Caranya, masuk ke Settings > General > Software Update.
6. Periksa Pengaturan Tanggal dan Waktu: Terdengar aneh, ya? Tapi, pengaturan tanggal dan waktu yang salah bisa mengganggu koneksi Wi-Fi. Pastikan tanggal dan waktu di iPhone-mu sudah benar dan diatur secara otomatis. Caranya, masuk ke Settings > General > Date & Time.
7. Cek DNS: DNS (Domain Name System) berfungsi menerjemahkan nama domain (seperti [google.com](https://www.google.com/search?q=google.com)) menjadi alamat IP. Terkadang, masalah pada DNS bisa membuat iPhone sulit terhubung ke internet. Coba ganti DNS iPhone-mu dengan DNS publik seperti Google Public DNS (8.8.8.8 dan 8.8.4.4) atau Cloudflare DNS (1.1.1.1 dan 1.0.0.1). Caranya, masuk ke Settings > Wi-Fi. Ketuk ikon “i” di sebelah nama jaringan Wi-Fi, lalu gulir ke bawah dan pilih “Configure DNS”. Pilih “Manual” dan masukkan alamat DNS yang kamu inginkan.
8. Hubungi Apple Support: Jika semua cara di atas sudah dicoba dan iPhone-mu masih belum mau terhubung ke Wi-Fi, kemungkinan ada masalah hardware. Segera hubungi Apple Support atau bawa iPhone-mu ke service center resmi Apple untuk mendapatkan bantuan lebih lanjut.
Semoga artikel ini membantumu mengatasi masalah Wi-Fi di iPhone-mu. Selamat mencoba dan semoga berhasil!
