AirDrop: Berbagi File Super Cepat di iPhone dan Mac
AirDrop: Berbagi File Super Cepat di iPhone dan Mac
Hai teman-teman! Pernah nggak sih kalian mau kirim foto lucu ke teman yang lagi nongkrong bareng, tapi ribet banget harus pakai email atau aplikasi chatting? Nah, di dunia serba cepat ini, Apple punya solusi keren banget namanya AirDrop! Fitur ini memungkinkan kita berbagi foto, video, dokumen, bahkan link website secara nirkabel dan super duper cepat antar perangkat Apple. Keren, kan? Yuk, kita intip lebih dalam tentang AirDrop dan bagaimana cara pakainya!
Mengenal Lebih Dekat AirDrop: Si Mungil yang Gesit
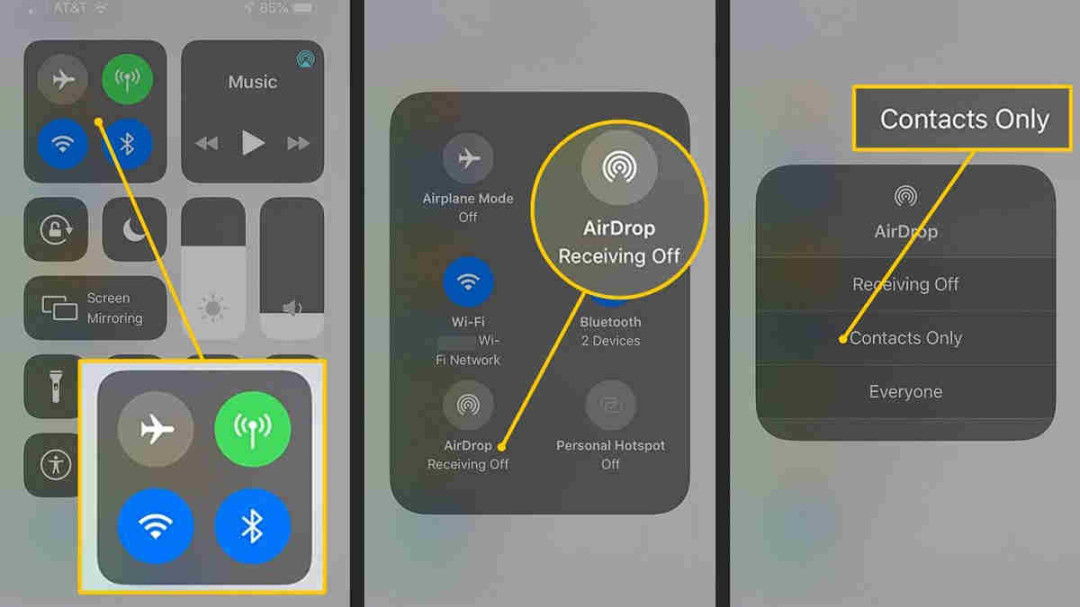
AirDrop itu seperti “kurir kilat” digital khusus buat perangkat Apple. Bayangkan, kalian punya iPhone dan teman kalian juga punya iPhone atau MacBook. Kalian mau kirim foto hasil jepretan liburan seru kemarin. Nah, dengan AirDrop, foto itu bisa “terbang” langsung dari iPhone kalian ke iPhone teman kalian, tanpa perlu internet! Ibaratnya, kayak transfer data jarak dekat yang nggak pakai kabel, tapi lebih cepat dari kilat. Magic? Bukan, ini AirDrop!
Teknologi yang dipakai AirDrop itu canggih banget. Dia memanfaatkan Bluetooth dan Wi-Fi (walaupun nggak butuh koneksi internet aktif) untuk menemukan perangkat Apple lain di sekitar kita. Jadi, pastikan Bluetooth dan Wi-Fi kalian aktif ya, biar AirDrop bisa bekerja dengan baik. Oh iya, AirDrop ini eksklusif buat ekosistem Apple. Jadi, hanya bisa dipakai antar perangkat Apple seperti iPhone, iPad, dan Mac.
Syarat dan Ketentuan AirDrop: Biar Lancar Jaya
Sebelum kita mulai petualangan seru dengan AirDrop, ada beberapa hal yang perlu kalian tahu. Pertama, pastikan perangkat Apple kalian sudah mendukung AirDrop. Umumnya, iPhone 5 ke atas, iPad generasi keempat ke atas, dan Mac keluaran tahun 2012 ke atas sudah dilengkapi fitur ini. Tapi, nggak ada salahnya dicek lagi di pengaturan perangkat kalian ya!
Kedua, seperti yang sudah disinggung tadi, Bluetooth dan Wi-Fi harus dalam keadaan aktif. Meskipun AirDrop tidak menggunakan internet, kedua fitur ini tetap dibutuhkan untuk proses “perkenalan” antar perangkat. Ketiga, pastikan juga fitur Personal Hotspot di perangkat pengirim dan penerima dalam keadaan mati. Kadang-kadang, Personal Hotspot bisa mengganggu kinerja AirDrop.
Cara Menggunakan AirDrop di iPhone dan iPad: Semudah Membalikkan Tangan
Sekarang, kita masuk ke bagian yang paling ditunggu-tunggu: cara menggunakan AirDrop! Tenang, caranya gampang banget kok, semudah membalikkan tangan. Mari kita mulai dari iPhone atau iPad:
Buka foto, video, dokumen, atau link website yang ingin kalian kirim.
Cari ikon “Share” atau “Bagikan”. Biasanya ikonnya berbentuk kotak dengan panah ke atas.
Scroll ke bawah dan cari ikon AirDrop. Biasanya ikonnya berupa dua kotak yang saling bertumpuk.
Setelah ikon AirDrop diketuk, akan muncul perangkat Apple lain yang ada di sekitar kalian dan yang juga mengaktifkan AirDrop.
Pilih perangkat tujuan. Kalau perangkat tujuan sudah menyetujui, file atau link kalian akan langsung terkirim!
Gimana? Gampang banget kan? Nah, di perangkat penerima, akan muncul notifikasi yang menanyakan apakah mereka mau menerima file atau link yang kalian kirim. Kalau mereka setuju, file atau link tersebut akan langsung tersimpan di perangkat mereka.
Cara Menggunakan AirDrop di Mac: Lebih Luas, Lebih Cepat
AirDrop juga bisa digunakan di Mac. Caranya juga nggak kalah mudahnya:
Buka Finder.
Di menu bar, klik “Go” lalu pilih “AirDrop”. Atau, kalian bisa langsung tekan kombinasi tombol Command + Shift + R.
Jendela AirDrop akan terbuka. Di sini kalian akan melihat perangkat Apple lain yang ada di sekitar kalian.
Drag and drop file atau folder yang ingin kalian kirim ke ikon perangkat tujuan.
Atau, kalian juga bisa klik kanan pada file atau folder, pilih “Share”, lalu pilih AirDrop.
Sama seperti di iPhone dan iPad, perangkat penerima akan menerima notifikasi untuk menerima file atau folder yang dikirim. Setelah disetujui, file atau folder akan langsung berpindah dengan kecepatan tinggi.
Tips dan Trik AirDrop: Biar Makin Jago
Supaya pengalaman menggunakan AirDrop kalian makin asyik, ada beberapa tips dan trik yang perlu kalian tahu:
Kalau perangkat tujuan tidak muncul di daftar AirDrop, coba pastikan Bluetooth dan Wi-Fi mereka juga aktif. Selain itu, coba minta mereka untuk membuka Control Center (di iPhone atau iPad) atau jendela AirDrop (di Mac) supaya perangkat mereka lebih mudah ditemukan.
Terkadang, firewall di Mac bisa menghalangi AirDrop. Coba cek pengaturan firewall kalian dan pastikan AirDrop diizinkan.
AirDrop paling optimal digunakan untuk transfer file berukuran sedang atau kecil. Untuk file berukuran besar, mungkin lebih baik menggunakan cara lain.
Untuk privasi, kalian bisa mengatur siapa saja yang bisa melihat perangkat kalian di AirDrop. Kalian bisa memilih “Everyone”, “Contacts Only”, atau “No One”.
AirDrop: Sahabat Setia di Era Digital
AirDrop benar-benar fitur yang sangat membantu di era digital ini. Berbagi file jadi lebih cepat, mudah, dan menyenangkan. Nggak perlu lagi repot-repot pakai kabel atau aplikasi lain. Cukup aktifkan AirDrop, pilih perangkat tujuan, dan file atau link kalian akan langsung sampai! Semoga artikel ini bermanfaat dan selamat mencoba AirDrop!
Mengenal Lebih Dalam Fitur AirDrop: Berbagi File Super Cepat!
Hai teman-teman kreatif! Kalian pasti sudah sering dengar tentang AirDrop, kan? Fitur ajaib ini memungkinkan kita berbagi foto, video, dokumen, dan file lainnya antar perangkat Apple dengan sangat mudah dan cepat. Nah, di artikel ini, kita akan membahas lebih dalam tentang AirDrop, khususnya bagaimana cara menggunakannya. Yuk, simak penjelasan berikut ini!
Apa Itu AirDrop dan Mengapa Kita Suka?
AirDrop adalah fitur nirkabel yang dikembangkan oleh Apple. Fungsinya? Memudahkan transfer file antar perangkat Apple yang berdekatan, seperti iPhone, iPad, dan Mac. Bayangkan, kamu ingin mengirim foto hasil liburan seru ke temanmu yang juga pengguna iPhone. Daripada repot-repot mengirim lewat email atau aplikasi chat yang memakan kuota internet, AirDrop hadir sebagai solusi praktis dan cepat. Cukup beberapa sentuhan, foto-foto kenanganmu sudah berpindah tangan!
Kecepatan transfer AirDrop ini nggak main-main. File berukuran besar pun bisa dikirim dalam hitungan detik. Ini karena AirDrop menggunakan teknologi Bluetooth dan Wi-Fi untuk membuat koneksi peer-to-peer antara perangkat. Jadi, transfer data tidak perlu melewati server internet, yang membuat prosesnya jauh lebih cepat dan efisien. Asyik, kan?
Syarat dan Ketentuan AirDrop: Perangkat Apa Saja yang Kompatibel?
Sebelum mulai menggunakan AirDrop, pastikan perangkat Apple kamu memenuhi persyaratan berikut:
iPhone, iPad, dan iPod Touch: Harus menjalankan iOS 7 atau versi lebih baru.
Selain itu, pastikan juga Bluetooth dan Wi-Fi pada kedua perangkat yang akan berbagi file dalam keadaan aktif. Oh ya, kedua perangkat juga harus berdekatan, ya. Jangan harap bisa AirDrop dari Jakarta ke Surabaya! Idealnya, jarak antar perangkat tidak lebih dari 9 meter.
Langkah-Langkah Menggunakan AirDrop di iPhone dan iPad: Semudah Membalikkan Tangan!
Sekarang, mari kita bahas cara menggunakan AirDrop di iPhone dan iPad. Tenang, caranya sangat mudah, kok!
1. Buka Control Center: Usap layar dari bawah ke atas (untuk iPhone dengan tombol Home) atau usap dari sudut kanan atas layar ke bawah (untuk iPhone X atau yang lebih baru). Di Control Center ini, kamu akan menemukan ikon-ikon pengaturan.
2. Aktifkan AirDrop: Cari ikon AirDrop (ikonnya seperti beberapa lingkaran yang menyebar). Tekan ikon tersebut dan pilih salah satu opsi berikut:
3. Pilih File yang Ingin Dibagikan: Buka aplikasi yang berisi file yang ingin kamu kirim. Misalnya, jika ingin mengirim foto, buka aplikasi Foto. Pilih foto atau video yang ingin dibagikan.
4. Bagikan File: Cari ikon “Bagikan” (ikonnya biasanya berbentuk kotak dengan panah ke atas). Ketuk ikon tersebut.
5. Pilih AirDrop: Di menu berbagi yang muncul, cari opsi AirDrop. Ketuk opsi tersebut.
6. Pilih Penerima: Perangkat Apple yang kompatibel dan berada di dekatmu akan muncul di daftar AirDrop. Pilih perangkat temanmu.
7. Temanmu Menerima File: Di perangkat temanmu, akan muncul notifikasi yang menanyakan apakah mereka ingin menerima file tersebut. Jika mereka setuju, file akan langsung ditransfer. Selesai!
Menggunakan AirDrop di Mac: Semudah Menyeret dan Melepas!
Penggunaan AirDrop di Mac juga tidak kalah mudahnya. Yuk, ikuti langkah-langkah berikut:
1. Buka Finder: Finder adalah aplikasi untuk menjelajahi file di Mac.
2. Buka AirDrop: Di sidebar Finder, kamu akan menemukan opsi AirDrop. Klik opsi tersebut. Atau, kamu bisa membuka AirDrop melalui menu “Go” di menu bar.
3. Aktifkan AirDrop: Di jendela AirDrop, kamu akan melihat keterangan apakah AirDrop aktif atau tidak. Jika belum aktif, klik tombol “Turn On AirDrop”.
4. Pilih Penerima: Pastikan perangkat Apple temanmu yang ingin menerima file juga sudah mengaktifkan AirDrop. Perangkat mereka akan muncul di jendela AirDrop di Mac kamu.
5. Bagikan File: Ada dua cara untuk membagikan file:
6. Temanmu Menerima File: Di perangkat temanmu, akan muncul notifikasi yang menanyakan apakah mereka ingin menerima file tersebut. Jika mereka setuju, file akan langsung ditransfer. Beres!
Tips dan Trik AirDrop: Bikin Transfer File Makin Lancar!
Pastikan Bluetooth dan Wi-Fi Aktif: Ini adalah kunci utama agar AirDrop berfungsi.
Dengan AirDrop, berbagi file menjadi lebih cepat, mudah, dan menyenangkan. Fitur ini sangat membantu dalam berbagai situasi, baik untuk berbagi foto liburan, dokumen penting, atau video lucu dengan teman-teman. Jadi, jangan ragu untuk memanfaatkan fitur canggih ini, ya!
