Mengenal Fitur AirPlay: Cara Mudah Menampilkan iPhone ke TV!
Hai, para pengguna iPhone kesayangan! Pernahkah kamu membayangkan asyiknya menikmati foto-foto liburan, menonton film favorit, atau bahkan bermain game seru langsung di layar TV yang besar? Kabar baiknya, semua itu bisa kamu lakukan dengan mudah, lho! Salah satu caranya adalah dengan memanfaatkan fitur kece bernama AirPlay. Yuk, kita telusuri lebih dalam tentang fitur canggih ini!
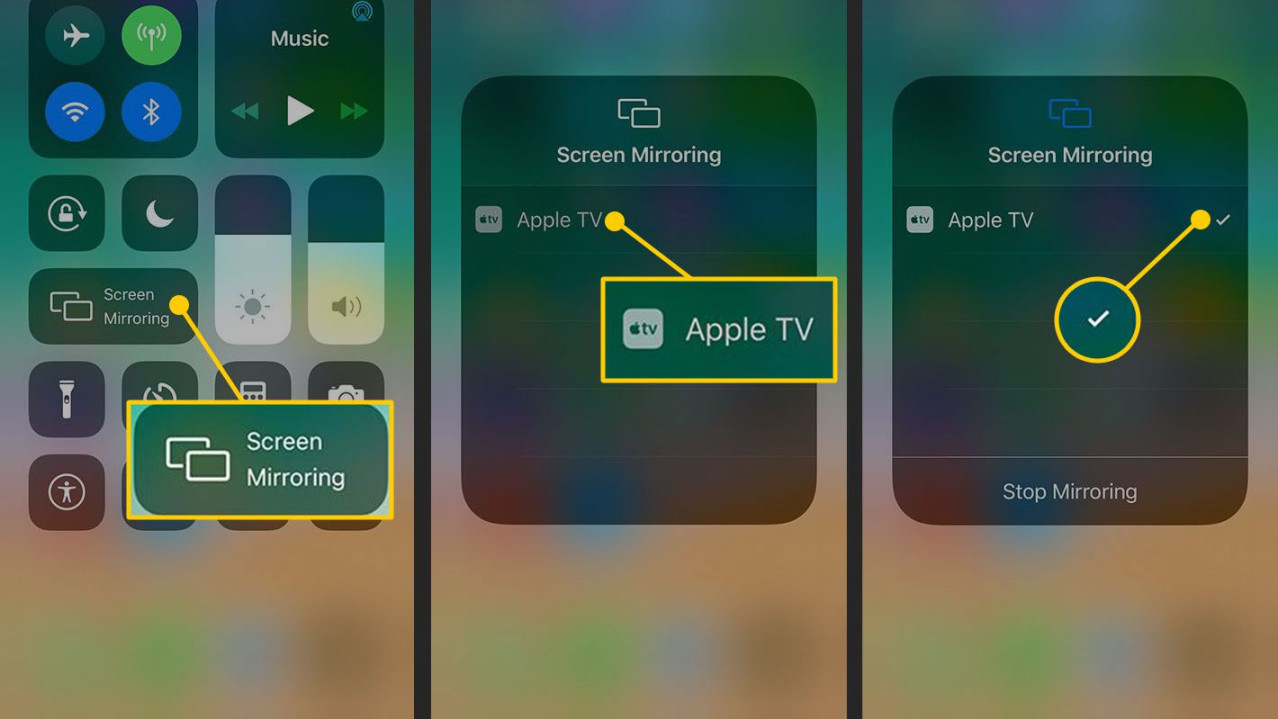
AirPlay itu seperti jembatan ajaib yang menghubungkan iPhone kamu dengan TV. Bayangkan kamu sedang bersantai di ruang keluarga. Daripada repot-repot memindahkan foto-foto dari iPhone ke laptop lalu menghubungkannya ke TV, dengan AirPlay, kamu bisa langsung streaming foto-foto itu secara nirkabel ke layar TV! Keren, kan? Jadi, acara kumpul keluarga atau nonton bareng teman-teman pasti jadi lebih seru!
Fitur ini menggunakan koneksi Wi-Fi untuk mengirimkan data dari iPhone ke TV. Artinya, pastikan iPhone dan TV kamu terhubung ke jaringan Wi-Fi yang sama, ya. Jangan khawatir kalau TV kamu bukan TV pintar alias smart TV. Kamu tetap bisa menikmati AirPlay, kok! Caranya adalah dengan menggunakan perangkat tambahan yang bernama Apple TV. Alat kecil ini akan membuat TV biasa kamu menjadi “pintar” dan kompatibel dengan AirPlay.
Nah, apa saja sih yang bisa kamu lakukan dengan AirPlay? Banyak banget! Mulai dari menampilkan foto dan video, memutar musik, mirroring layar iPhone (menampilkan persis apa yang ada di layar iPhone kamu di TV), sampai bermain game! Wah, seru banget, ya? Misalnya, kamu sedang main game balapan di iPhone. Dengan AirPlay, kamu bisa melihat lintasan balapan yang lebih besar di TV, sehingga pengalaman bermain game kamu jadi lebih imersif dan menyenangkan.
Atau, bayangkan kamu sedang video call dengan keluarga jauh. Dengan AirPlay, kamu bisa menampilkan wajah mereka di layar TV yang besar, jadi semuanya bisa melihat dengan jelas dan merasa lebih dekat. Asyik, kan? Fitur ini juga sangat berguna saat kamu ingin presentasi sesuatu. Kamu bisa menampilkan slide presentasi dari iPhone ke TV dengan mudah. Praktis dan efisien!
Cara menggunakan AirPlay juga sangat mudah. Pertama, pastikan iPhone dan TV kamu sudah terhubung ke Wi-Fi yang sama. Lalu, buka Control Center di iPhone kamu. Caranya, geser layar dari atas ke bawah (untuk iPhone dengan Face ID) atau dari bawah ke atas (untuk iPhone dengan tombol Home). Setelah Control Center terbuka, cari ikon AirPlay. Biasanya ikonnya berbentuk persegi panjang dengan segitiga di bagian bawahnya. Ketuk ikon AirPlay, dan kamu akan melihat daftar perangkat yang tersedia, termasuk TV kamu. Pilih TV kamu, dan voila! Layar iPhone kamu akan langsung ditampilkan di TV.
Untuk mirroring layar, kamu bisa memilih opsi “Mirroring” setelah memilih TV kamu di daftar AirPlay. Dengan mirroring, semua yang kamu lakukan di iPhone akan ditampilkan di TV. Jadi, kalau kamu membuka aplikasi, bermain game, atau bahkan mengetik pesan, semuanya akan terlihat di TV. Fitur ini sangat berguna kalau kamu ingin berbagi sesuatu dengan teman-teman atau keluarga yang sedang menonton TV bersama kamu.
Oh iya, perlu diingat bahwa kualitas gambar dan suara yang dihasilkan oleh AirPlay sangat bergantung pada kualitas jaringan Wi-Fi kamu. Kalau jaringan Wi-Fi kamu lambat, mungkin akan ada sedikit lag atau gangguan. Jadi, pastikan jaringan Wi-Fi kamu stabil dan kuat, ya, supaya pengalaman menggunakan AirPlay kamu jadi lebih optimal.
Selain untuk menonton film atau bermain game, AirPlay juga sangat berguna untuk mendengarkan musik. Kamu bisa memutar lagu-lagu favorit kamu dari aplikasi musik di iPhone dan menikmatinya dengan suara yang lebih keras dan jernih melalui speaker TV. Bahkan, beberapa aplikasi musik sudah mendukung AirPlay, sehingga kamu bisa langsung streaming musik dari aplikasi tersebut ke TV tanpa perlu repot-repot membuka Control Center.
Jadi, tunggu apa lagi? Yuk, manfaatkan fitur AirPlay di iPhone kamu sekarang juga! Rasakan kemudahan dan keseruannya dalam menikmati berbagai konten di layar TV yang lebih besar. Dengan AirPlay, menghubungkan iPhone ke TV jadi semudah menjentikkan jari. Selamat mencoba!
2. Menggunakan Kabel HDMI dan Adaptor
Hai teman-teman techie! Balik lagi sama aku, [Nama Kamu], dan kali ini kita bakal ngobrolin cara seru lainnya buat nyambungin iPhone kesayangan kita ke TV. Sebelumnya kita udah bahas soal wireless, nah sekarang kita mau intip nih gimana caranya pakai kabel HDMI dan adaptor. Kedengerannya mungkin agak textbook banget, tapi jangan salah, cara ini tuh reliable dan kualitas gambarnya bisa bikin mata kita melek!
Kenapa sih kita masih pakai kabel di era wireless kayak sekarang? Nah, ini dia poin pentingnya. Kabel HDMI, terutama kalau dipadukan dengan adaptor yang tepat, bisa ngasih kita kualitas gambar yang super duper jernih, bahkan sampai resolusi 4K! Buat kalian yang suka nonton film atau main game dengan grafis yang detail, cara ini jelas jadi pilihan utama. Bayangin aja, nonton film action favorit kamu di layar TV gede dengan kualitas gambar yang bikin kamu ngerasa ada di dalam filmnya! Keren, kan?
Oke, sekarang kita bahas perlengkapannya. Kalian pasti butuh yang namanya kabel HDMI. Kabel ini biasanya udah pada punya kan? Nah, yang penting diperhatiin adalah jenis kabel HDMI-nya. Pastikan kabel HDMI yang kamu punya mendukung resolusi yang kamu inginkan. Kalau TV kamu udah 4K, ya pastinya kabel HDMI kamu juga harus yang support 4K biar gambarnya maksimal.
Nah, selain kabel HDMI, kita juga butuh yang namanya adaptor. Ini nih yang jadi kunci penghubung antara iPhone dan kabel HDMI. Adaptor ini punya colokan lightning (colokan buat nge-charge iPhone kamu) di satu sisi, dan colokan HDMI di sisi lainnya. Jadi, nanti kabel HDMI kamu colokin ke adaptor ini, dan adaptornya kamu colokin ke iPhone kamu. Simpel, kan?
Tapi, jangan asal beli adaptor ya! Penting banget buat milih adaptor yang compatible sama iPhone kamu. Beberapa adaptor mungkin ada yang support resolusi tertentu aja, atau bahkan ada yang nggak support sama sekali. Jadi, sebelum beli, pastikan kamu baca deskripsi produknya dengan teliti. Cari yang ada keterangan support buat iPhone kamu dan resolusi yang kamu mau. Atau, kalau mau lebih aman, kamu bisa beli adaptor resmi dari Apple. Memang harganya mungkin agak lebih mahal, tapi kualitasnya udah pasti terjamin.
Setelah semua perlengkapan udah siap, sekarang kita mulai prosesnya. Pertama, colokin kabel HDMI ke TV kamu. Biasanya ada beberapa colokan HDMI di TV, kamu bisa pilih salah satu. Ingat ya, colokin ke TV dulu! Jangan ke iPhone dulu.
Selanjutnya, colokin ujung kabel HDMI yang lain ke adaptor kamu. Pastikan colokannya pas dan kencang. Jangan sampai kendor, nanti gambarnya bisa putus-putus.
Nah, sekarang giliran iPhone kamu. Colokin adaptor ke port lightning di iPhone kamu. Pastikan juga colokannya pas dan kencang. Kalau udah, biasanya layar TV akan langsung menampilkan tampilan dari iPhone kamu. Kalau belum, jangan panik! Coba cek input di TV kamu. Pilih input yang sesuai dengan colokan HDMI yang kamu gunakan tadi. Biasanya ada tulisan HDMI 1, HDMI 2, atau semacamnya.
Kalau udah tampil, selamat! Kamu berhasil nyambungin iPhone kamu ke TV! Sekarang kamu bisa nonton film, main game, atau bahkan browsing internet di layar TV yang gede. Asik banget, kan?
Oh iya, ada beberapa hal yang perlu kamu tahu. Kadang-kadang, beberapa aplikasi mungkin nggak support buat ditampilin di TV lewat HDMI. Misalnya, aplikasi streaming film. Tapi, kebanyakan aplikasi sih seharusnya bisa. Kamu bisa coba aja satu-satu.
Selain itu, kualitas gambar yang ditampilkan di TV juga tergantung sama kualitas video yang kamu putar. Kalau video yang kamu putar kualitasnya rendah, ya gambarnya juga nggak akan terlalu bagus di TV. Makanya, usahakan cari video yang kualitasnya bagus, biar hasilnya juga maksimal.
Nah, itu dia cara nyambungin iPhone ke TV pakai kabel HDMI dan adaptor. Gimana? Gampang kan? Jangan lupa, pilih adaptor yang compatible sama iPhone kamu, dan pastikan kabel HDMI kamu mendukung resolusi yang kamu inginkan. Selamat mencoba, dan semoga artikel ini bermanfaat buat kalian semua! Sampai jumpa di artikel selanjutnya!
