Mengenal Guided Access: Kunci Rahasia Fokus dan Produktivitas di Perangkat Applemu!
Hai, Sahabat Apple! Pernahkah kamu merasa gemas saat ingin meminjamkan iPad ke si kecil untuk menonton video edukatif, tapi khawatir mereka malah membuka aplikasi lain atau mengubah pengaturan penting? Atau mungkin kamu sendiri seringkali terdistraksi oleh notifikasi saat sedang fokus mengerjakan sesuatu di iPhone? Nah, inilah saatnya kamu berkenalan dengan fitur canggih yang mungkin belum banyak diketahui, namanya Guided Access! Fitur ini bagaikan kunci ajaib yang bisa “mengunci” perangkat Apple-mu pada satu aplikasi saja, sehingga kamu atau orang lain bisa fokus dan terhindar dari gangguan. Yuk, kita telusuri lebih dalam bagaimana Guided Access bisa menjadi sahabat setia dalam meningkatkan fokus dan produktivitasmu!
Mengapa Guided Access Penting? Lebih dari Sekedar Kontrol Anak!
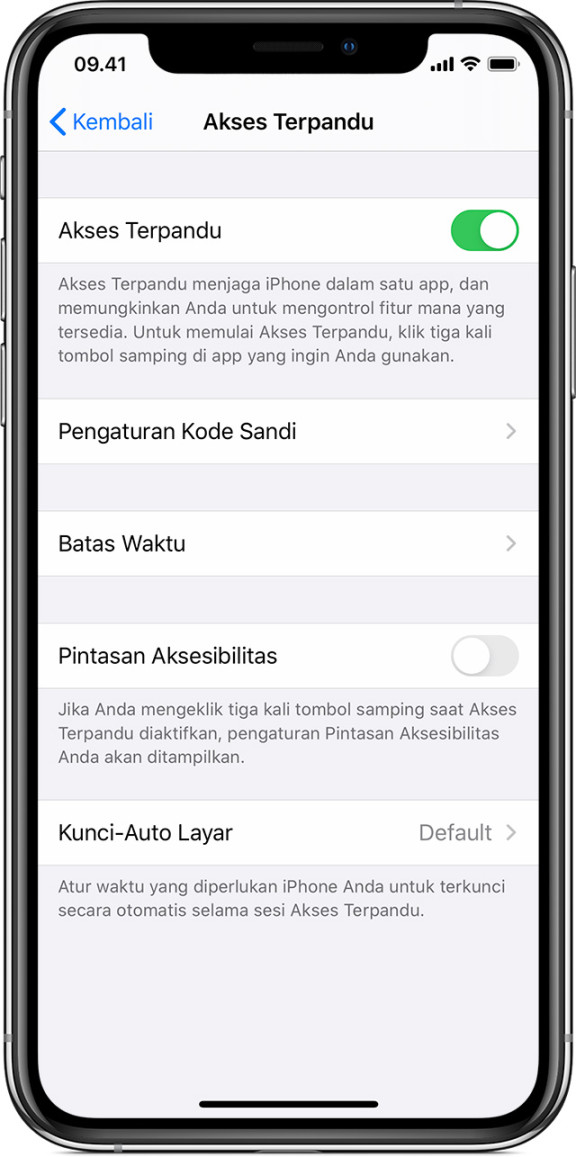
Guided Access seringkali diasosiasikan dengan kontrol orang tua, dan memang fitur ini sangat membantu dalam membatasi akses anak-anak pada aplikasi tertentu. Namun, manfaatnya jauh lebih luas dari itu! Bayangkan kamu sedang presentasi menggunakan iPad. Dengan Guided Access, kamu bisa memastikan audiens hanya melihat slide presentasi dan tidak ada notifikasi atau gangguan lain yang muncul. Atau, saat kamu memberikan iPhone ke teman untuk melihat foto-foto liburan, kamu bisa “mengunci” aplikasi Photos agar mereka tidak iseng membuka aplikasi lain.
Bahkan, Guided Access bisa menjadi penyelamat bagi kamu yang mudah terdistraksi. Saat sedang menulis artikel penting di iPad, aktifkan Guided Access pada aplikasi Notes atau Pages, dan notifikasi serta godaan untuk membuka media sosial akan hilang! Kamu pun bisa lebih fokus dan produktif. Intinya, Guided Access memberikan kontrol penuh atas perangkatmu, memungkinkanmu untuk menciptakan lingkungan yang fokus dan terarah, sesuai dengan kebutuhanmu.
Menjelajahi Lebih Dalam: Fitur-Fitur Unggulan Guided Access
Guided Access tidak hanya sekadar mengunci aplikasi. Fitur ini menawarkan berbagai opsi kustomisasi yang memungkinkanmu untuk mengontrol lebih detail apa yang bisa dan tidak bisa diakses saat mode ini aktif. Mari kita bedah satu per satu fitur unggulannya:
Membatasi Akses Aplikasi: Ini adalah fungsi utama Guided Access. Kamu bisa memilih aplikasi mana yang ingin “dikunci” dan pengguna tidak bisa keluar dari aplikasi tersebut tanpa izinmu.
Langkah-Langkah Mengaktifkan Guided Access: Semudah Membalikkan Tangan!
Mengaktifkan Guided Access itu sangat mudah. Ikuti langkah-langkah berikut:
1. Aktifkan di Pengaturan: Buka aplikasi Settings (Pengaturan) di perangkat Apple-mu. Lalu, pilih Accessibility (Aksesibilitas) dan gulir ke bawah hingga kamu menemukan Guided Access. Ketuk dan aktifkan fitur ini.
2. Atur Kode Sandi: Kamu akan diminta untuk membuat kode sandi. Kode sandi ini akan digunakan untuk menonaktifkan Guided Access, jadi pastikan kamu mengingatnya! Kamu juga bisa mengaktifkan Touch ID atau Face ID untuk menonaktifkan Guided Access.
3. Mulai Menggunakan: Buka aplikasi yang ingin kamu “kunci”. Tekan tombol Home (atau tombol Side jika perangkatmu tidak memiliki tombol Home) tiga kali dengan cepat. Menu Guided Access akan muncul.
4. Kustomisasi: Di menu Guided Access, kamu bisa mengatur berbagai opsi, seperti menonaktifkan area layar tertentu, mengatur batas waktu, atau mengunci orientasi layar.
5. Mulai: Setelah selesai mengatur, ketuk tombol Start (Mulai) di sudut kanan atas layar. Sekarang, aplikasi yang kamu pilih sudah “terkunci” dan kamu bisa menggunakannya tanpa gangguan.
Menonaktifkan Guided Access: Kembali ke Kebebasan!
Untuk menonaktifkan Guided Access, tekan tombol Home (atau tombol Side) tiga kali dengan cepat. Masukkan kode sandi yang sudah kamu buat, atau gunakan Touch ID atau Face ID jika kamu mengaktifkannya. Setelah itu, Guided Access akan dinonaktifkan dan kamu bisa menggunakan perangkatmu seperti biasa.
Tips dan Trik: Maksimalkan Penggunaan Guided Access
Shortcut: Untuk akses yang lebih cepat, kamu bisa menambahkan Guided Access ke Accessibility Shortcut. Caranya, buka Settings > Accessibility > Accessibility Shortcut, lalu pilih Guided Access. Sekarang, kamu bisa mengaktifkan atau menonaktifkan Guided Access dengan menekan tombol Home (atau tombol Side) tiga kali dengan cepat.
Dengan Guided Access, perangkat Apple-mu menjadi lebih dari sekadar alat komunikasi. Ia menjadi asisten pribadi yang membantumu fokus, produktif, dan mengendalikan pengalamanmu. Selamat mencoba dan semoga artikel ini bermanfaat!
Mengenal Lebih Dalam Fitur Guided Access: Panduan Lengkap untuk Pengguna Apple
Halo para pengguna setia Apple! Kalian pasti sudah tidak asing lagi dengan berbagai fitur canggih yang ditawarkan oleh perangkat kesayangan kita. Nah, kali ini kita akan membahas tuntas salah satu fitur yang sangat berguna, terutama bagi para orang tua, pengajar, atau siapa saja yang ingin membatasi penggunaan perangkat untuk tujuan tertentu. Fitur apakah itu? Mari kita bedah bersama tentang Guided Access!
Apa Itu Guided Access dan Mengapa Kita Membutuhkannya?
Guided Access, atau Akses Terpandu dalam bahasa Indonesia, adalah sebuah fitur built-in yang memungkinkan kita untuk mengunci perangkat Apple kita ke satu aplikasi saja. Fitur ini sangat bermanfaat ketika kita ingin meminjamkan perangkat kita kepada orang lain, misalnya anak kecil, tanpa perlu khawatir mereka akan membuka aplikasi lain yang tidak seharusnya. Bayangkan si kecil sedang asyik bermain game edukatif, dan tiba-tiba ia keluar dari aplikasi dan malah membuka media sosial atau aplikasi lain yang belum sesuai dengan umurnya. Nah, dengan Guided Access, hal seperti ini bisa dihindari!
Selain untuk membatasi akses ke aplikasi lain, Guided Access juga memungkinkan kita untuk menonaktifkan bagian-bagian tertentu dari layar. Misalnya, kita bisa menonaktifkan tombol volume, tombol sleep/wake, atau bahkan area tertentu di dalam aplikasi itu sendiri. Ini sangat berguna jika kita ingin memastikan pengguna fokus pada area tertentu dari aplikasi, misalnya saat mengerjakan soal ujian online atau menonton video pembelajaran.
Bagaimana Cara Mengaktifkan Guided Access? Sangat Mudah!
Mengaktifkan Guided Access itu sangat mudah dan tidak memerlukan keahlian khusus. Cukup ikuti langkah-langkah berikut ini:
Buka aplikasi Settings atau Pengaturan di perangkat Apple Anda.
Cari dan ketuk menu Accessibility atau Aksesibilitas.
Scroll ke bawah dan temukan Guided Access atau Akses Terpandu, lalu ketuk.
Aktifkan fitur Guided Access dengan menggeser tombol ke posisi On atau Aktif.
Setelah diaktifkan, Anda akan diminta untuk membuat kode sandi. Kode sandi ini akan Anda gunakan untuk mengakhiri sesi Guided Access. Pastikan Anda mengingat kode sandi ini dengan baik! Anda juga bisa mengaktifkan opsi Touch ID atau Face ID untuk mengakhiri sesi.
Setelah Guided Access aktif, Anda siap untuk menggunakannya di aplikasi mana pun.
Cara Menggunakan Guided Access di Aplikasi
Setelah Guided Access aktif, sekarang saatnya untuk menggunakannya di aplikasi yang Anda inginkan. Berikut caranya:
Buka aplikasi yang ingin Anda kunci dengan Guided Access.
Tekan tombol Home (atau tombol samping jika perangkat Anda tidak memiliki tombol Home) sebanyak tiga kali dengan cepat.
Anda akan melihat tampilan Guided Access muncul. Di sini Anda bisa mengatur beberapa opsi, seperti:
Password Settings: Mengatur atau mengubah kode sandi Guided Access.
Time Limit: Mengatur batas waktu penggunaan aplikasi. Fitur ini sangat berguna jika Anda ingin membatasi waktu bermain game atau menonton video.
Accessibility Options: Di sini Anda bisa menonaktifkan tombol-tombol fisik, area layar sentuh, atau bahkan gerakan tertentu. Misalnya, Anda bisa menonaktifkan tombol volume jika tidak ingin pengguna mengubah volume suara.
Setelah selesai mengatur opsi yang diinginkan, ketuk tombol Start atau Mulai di pojok kanan atas layar.
Sekarang perangkat Anda terkunci di aplikasi tersebut dan pengguna tidak bisa keluar dari aplikasi atau mengakses fitur lain yang Anda nonaktifkan.
Mengakhiri Sesi Guided Access
Untuk mengakhiri sesi Guided Access, Anda perlu menekan tombol Home (atau tombol samping) sebanyak tiga kali dengan cepat. Kemudian, masukkan kode sandi yang telah Anda buat sebelumnya, atau gunakan Touch ID atau Face ID jika Anda mengaktifkannya. Setelah kode sandi benar, Anda akan melihat tombol End atau Selesai di pojok kiri atas layar. Ketuk tombol tersebut untuk mengakhiri sesi Guided Access.
Tips dan Trik Menggunakan Guided Access
Berikut beberapa tips dan trik yang bisa Anda manfaatkan dalam menggunakan Guided Access:
Batasan Waktu: Manfaatkan fitur Time Limit untuk membatasi waktu penggunaan aplikasi. Ini sangat berguna untuk mengontrol waktu bermain game atau menonton video anak-anak.
Area Layar: Gunakan fitur untuk menonaktifkan area tertentu di layar. Ini berguna jika Anda ingin pengguna fokus pada bagian tertentu dari aplikasi.
Kombinasi: Kombinasikan berbagai opsi yang tersedia di Guided Access untuk mendapatkan kontrol yang lebih maksimal. Misalnya, Anda bisa menonaktifkan tombol volume dan membatasi waktu penggunaan aplikasi sekaligus.
Kode Sandi: Pastikan Anda mengingat kode sandi Guided Access Anda. Jika Anda lupa, Anda harus me-restore perangkat Anda ke pengaturan pabrik, yang tentu saja merepotkan.
Dengan memahami dan memanfaatkan fitur Guided Access, Anda bisa memiliki kontrol yang lebih baik atas penggunaan perangkat Apple Anda, terutama ketika dipinjamkan kepada orang lain. Fitur ini sangat membantu dalam berbagai situasi, mulai dari mengawasi anak-anak saat bermain dengan iPad, hingga memastikan siswa fokus saat mengerjakan ujian online. Selamat mencoba dan semoga artikel ini bermanfaat!
